how to delete my discord account
Discord has gone through a couple of changes during the last few years. The popular voice chat software that started as gamers' haven has now turned into a community-wide platform amid the pandemic. And with Sony integrating Discord into Playstation, its popularity will only go up. We have previously discussed Discord's various features, including the most useful Discord bots and getting Discord Nitro for free. However, if you are among those who want to ditch the voice chat app, there's an easy way to delete your Discord account and move on.
Permanently Delete Discord Account: A Step-by-Step Guide (June 2021)
We have a created a complete guide that will teach how to delete your account on all the platforms Discord is available on. So no matter if you are reading this from your Windows browser or iOS phone, follow along and learn how to permanently delete your Discord account. If you are unsure about deleting it, we have also included a way to disable your Discord account instead. You can use the table below to find the steps for your relevant platform but be sure to read the section about servers if you happen to own one.
Read This First If You Own a Discord Server (All Platforms)
If you own a Discord server and want to disable or delete your account, you will need to go through an extra step first. You will need to either transfer ownership of your Discord server or delete it completely. If you don't own one, skip this step.
-
Transferring Ownership of Discord Server
We are using the Discord app on Windows for this demo, but don't worry, the steps remain the same across all platforms. With that out of the way, let's take a look at the steps you need to follow.
1. From the left sidebar, choose the server you want to transfer ownership for.
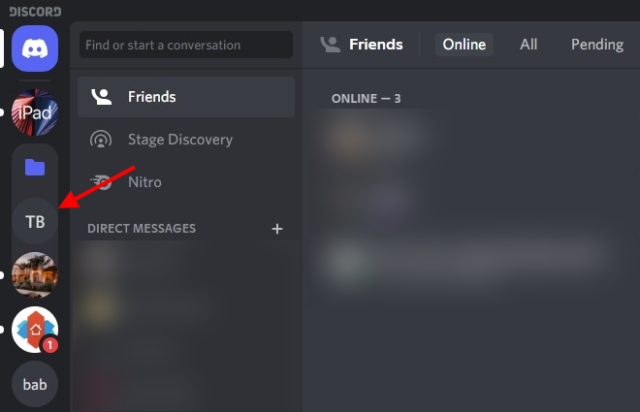
2. Click on the server's name at the top left, and a drop-down menu will open. Here, click on the "Server Settings" option.

3. From the settings window, look for the "User Management" section in the sidebar and move to the "Members" option.
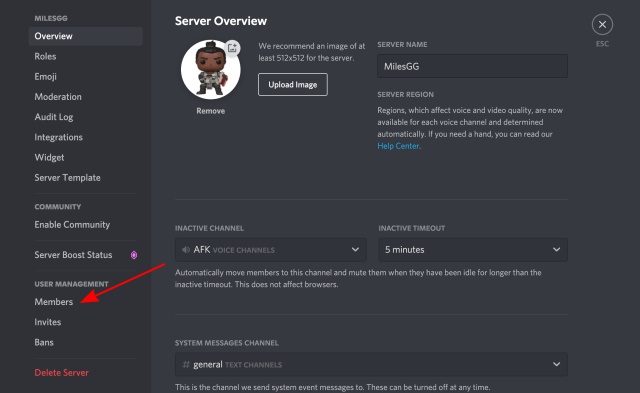
4. You will see a list of all the server members here. Now, click on the three dots icon next to the name of the member you want to be the new owner of a server. Then, click on "Transfer Ownership" from the drop-down menu.
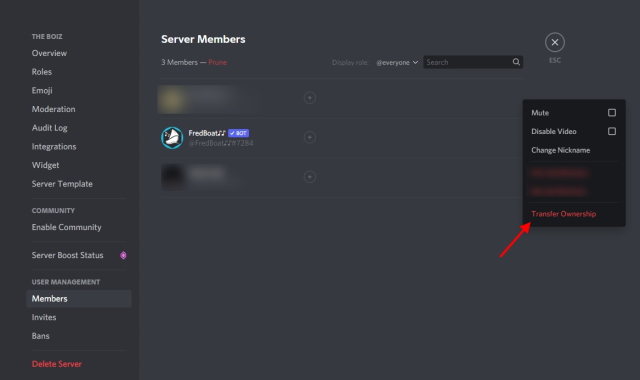
6. You will need to accept an acknowledgment that ensures you know what you are doing. To confirm your action, press the red "Transfer Ownership" button.
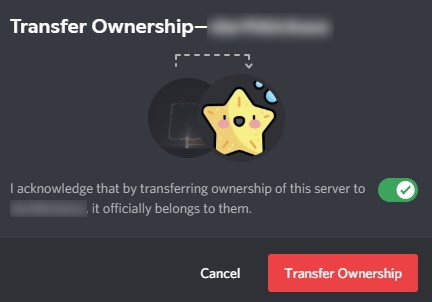
And that's it. Now, you won't lose access to the server, but your rights will be limited.
-
Deleting the Discord Server
If you want to erase the server before you delete your Discord account, simply follow the steps below.
1. Choose your server from the left sidebar, click on its name at the top left and then click on "Server Settings" from the drop-down menu.
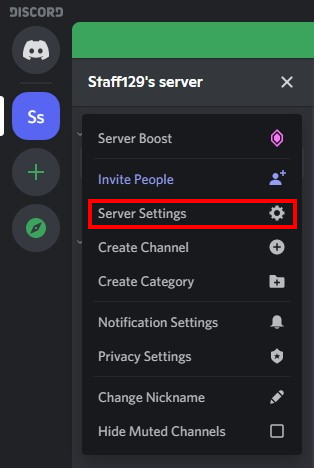
2. On the settings page, look at the left sidebar, and you will see an option called "Delete Server" at the bottom. Click on it if you wish to delete your Discord server.
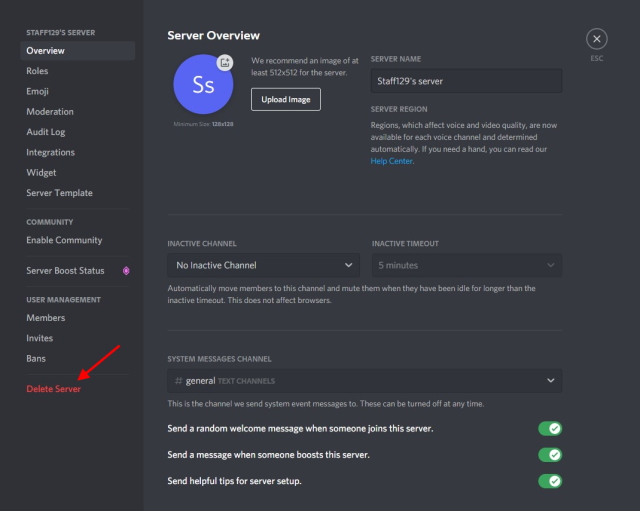
3. A confirmation box will then appear asking you to double-check your action. Click on Delete Server again.
4. At this point, if you have Two Factor Authentication (2FA) enabled, you will need to provide a 6 digit code. Depending on which authenticator you signed up for, open it and provide the code. Your server will be deleted once you do.
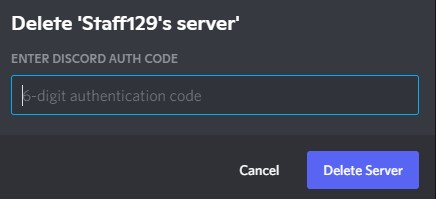
5. Up next, you will see a small feedback box that you can fill in or ignore. And that's it, your server is deleted, along with all of its messages and data.
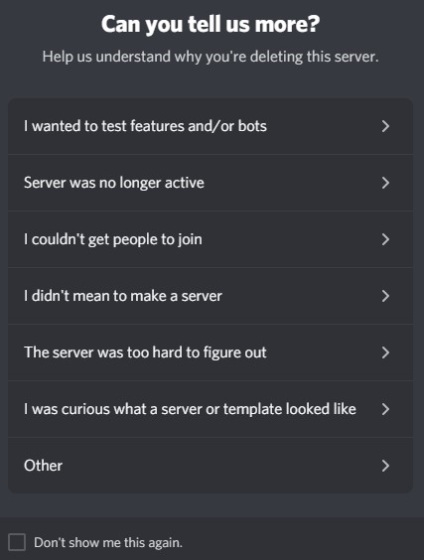
Disabling vs Deleting Discord Account
Discord thankfully has ample functionality when it comes to choosing what happens to your account. Here's what it means:
Disabling your Discord account is like putting it on a temporary hold. All the information inside, including your chats, servers, and archives, will be kept safe. While you won't get any notifications from Discord regarding that account, any new friend requests you receive will be waiting for you if you come back. Disabling your account is a good call if you don't plan on using Discord for a while or simply want a break.
What happens when you delete your Discord account? Deleting your Discord account deletes all the data along with it. All your chats and messages will be trashed, and you will be removed from any servers you have joined. Furthermore, your name will be changed to Deleted User, and here's what your profile will appear to others.
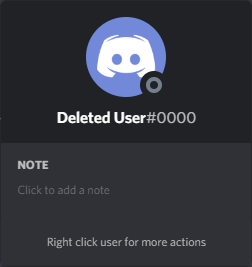
Disable Your Discord Account Instead
If you are not sure about deleting your Discord account, you can always just disable it. Disabling your account locks it in place, and you won't get any notifications about it. You will still receive friend requests and messages, but you won't know about them until you enable your account once again. Disabling your Discord account is a great way to take a break and think it over. Follow the steps below to disable your Discord account instead:
1. On the bottom left, find and click the Gear icon (settings) in Discord. If you are on your iOS or Android phone, click on your profile photo in the bottom navigation bar instead.
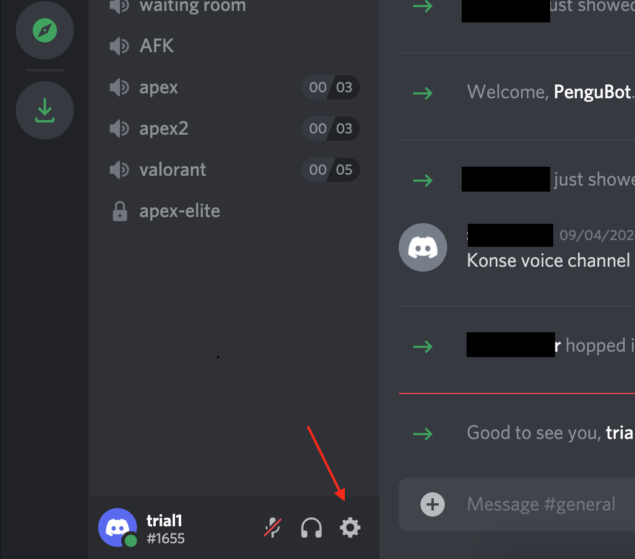
2. Under User Settings, open the "My Account" section.
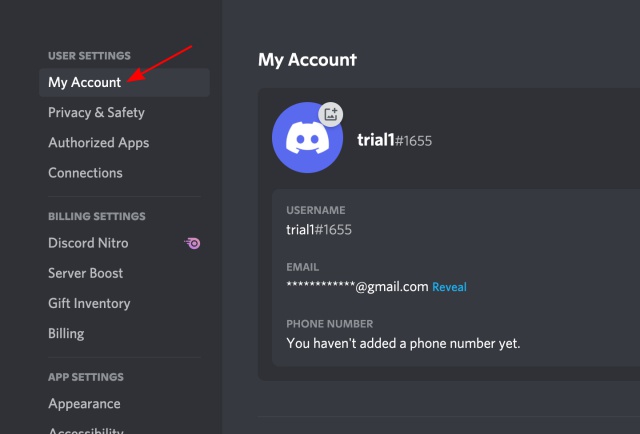
3. Scroll down to the bottom until you see the "Disable Account" button. Click on it.
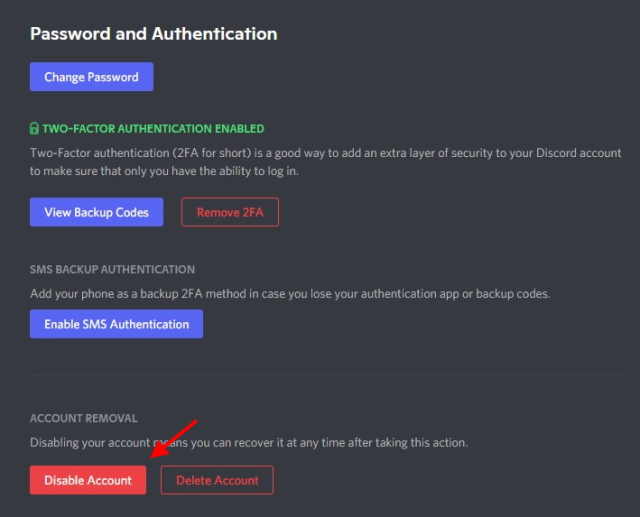
4. A dialog box will then open up asking you to re-enter your password and informing you about what you are doing. Fill in the password and click on "Disable Account" again.
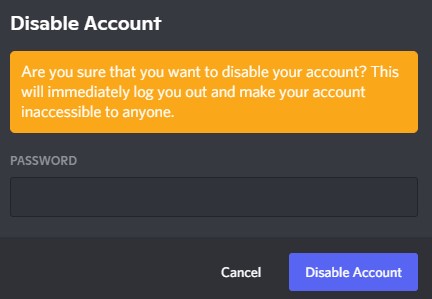
5. And you are done. Your account is now disabled until you re-enable it again. All your data will be safely waiting for you.
How to Delete Discord Account on Computer (Windows, Mac, or Linux)
Most users of Discord have the official app installed on their computers. The PC client is faster and more fluid. We are using the Discord app on Windows for the purpose of this tutorial. However, even if you are on Discord's web app, Mac, or even Linux, the process remains the same. So follow the steps below and get rid of your Discord account:
1. Open the Discord app on your Windows, Mac, or Linux computer.
2. Once there, look for the Gear icon at the bottom left and click it.
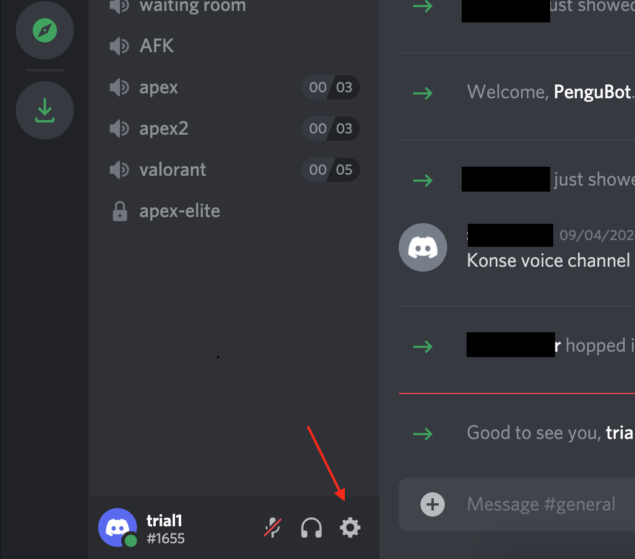
3. The "My Account" settings page should be open already. If it isn't, open it from the left sidebar.
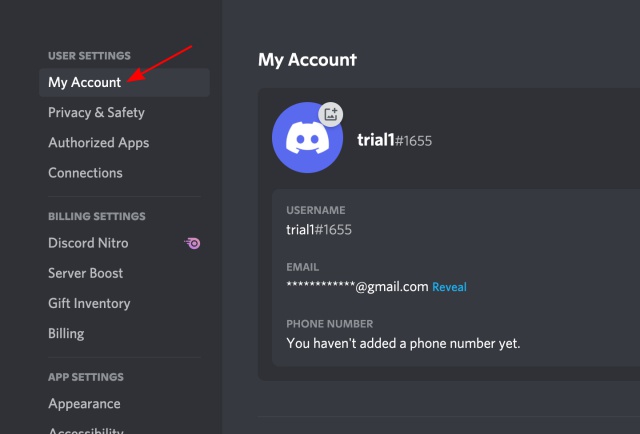
4. Scroll to the bottom of the "My Account" settings page to find the "Delete Account" button under the "Account Removal" section. Click the "Delete Account" button.
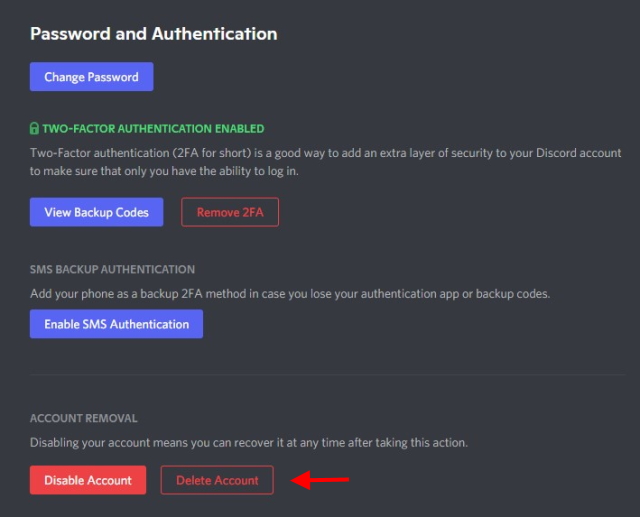
5. You will be greeted by a dialog box that will ask for your password and 2FA code if you have it enabled. Just enter your password and 2FA code and then press the "Delete Account" button.
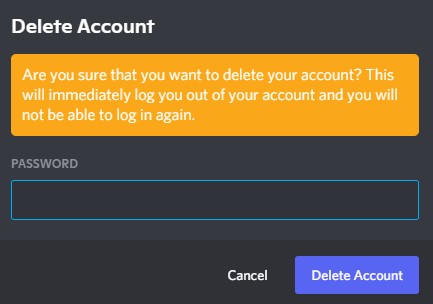
6. Your Discord account has now been permanently deleted. All your data, including your messages, will be deleted along with it.
How to Delete Discord Account Using Android or iOS App
If you are part of the mobile userbase of Discord, you won't face any major difficulties in deleting your account. Follow this straightforward process to delete your Discord account on Android or iOS.
1. Open the Discord app on your Android or iOS phone.
2. Tap on the profile picture icon at the bottom right of the navigation bar.

3. Jump into My Account
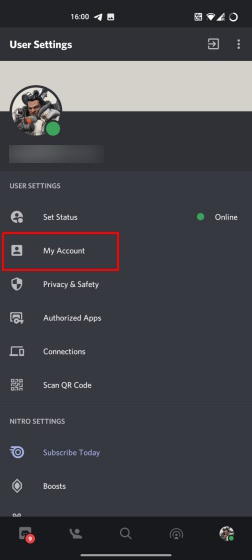
4. Scroll all the way down until you see the Delete Account option. Tap on "Delete Account" to initiate the process.
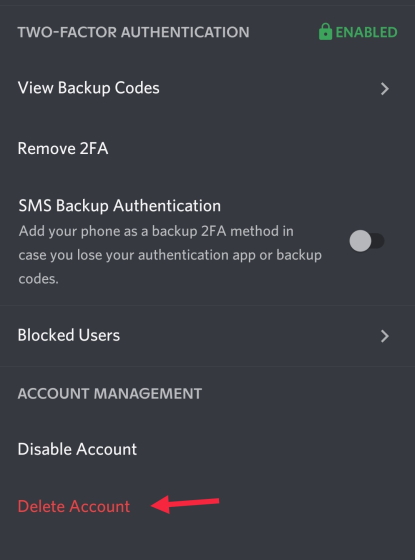
5. You will then see a dialog box asking for your password and 2FA code. Just enter the required details and tap on the red "Delete" button to permanently delete your Discord account.
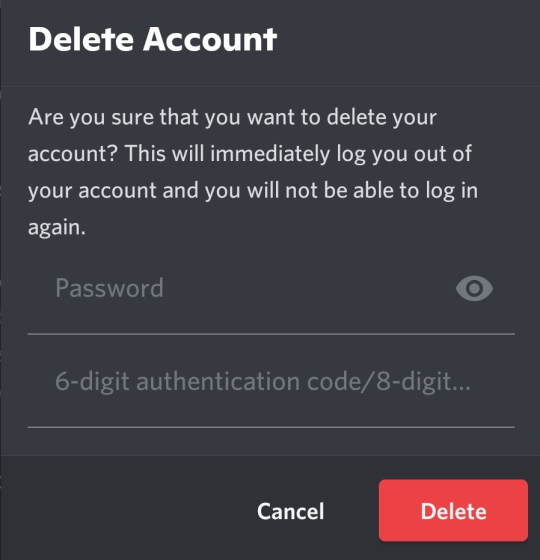
Can I Recover a Deleted Discord Account?
Fortunately, yes you can. Once you confirm the deletion of your account, Discord logs a deletion request and deactivates the account. It is then held for 14 days, after which it is permanently deleted. So in case you change your mind and want your Discord account back, you have two weeks to do so!
If you choose to stay aboard and not delete your account, learn how you can stream Netflix on Discord to watch movies with your friends, host a Spotify Listening party, or use Stage Channel to engage with your Discord community.
Delete Your Discord Account in a Few Easy Steps
So yeah, that's our guide on how to delete your Discord account on any platform – be it Windows, Mac, Linux, Web, or mobile apps (Android and iOS). Now that you have moved away from Discord, why don't you go ahead and try out some of the most popular Discord alternatives from the linked article? For any other questions, feel free to ask them in the comments section below.
how to delete my discord account
Source: https://beebom.com/how-delete-discord-account/
Posted by: priorgream1977.blogspot.com

0 Response to "how to delete my discord account"
Post a Comment