How To Access Old Notifications On Iphone
How to stop iCloud notifications on iPhone
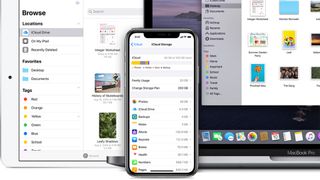
For many iPhone and iPad users, iCloud notifications are a constant reminder that we will never have enough storage to back up all our photos, documents, and messages to the cloud. Even if we take the time to manage our storage, the numerous photos and videos we take on a daily basis can quickly fill up the free 5G of iCloud storage Apple dishes out. Then we're back to our devices nagging us that "iCloud backup failed."
For those not interested in iCloud storage and want to stop being reminded of it, here's a quick way to stop annoying iCloud notifications and alerts from popping up on your iPhone and iPad.
- How to backup your iPhone — the easiest way to store data in iCloud
- 6 annoying iPhone problems — and how to fix them
- Best iPhone 2021: Which iPhone is right for you?
How to stop iCloud notifications on iPhone and iPad
While Apple provides various methods to help you better manage your iCloud storage, such as changing the way different media is backed up or upgrading your subscription plan to up to 2TB, the simplest method is to turn off iCloud backup.
You can stop iCloud notifications on an iPhone and iPad with the same method below:
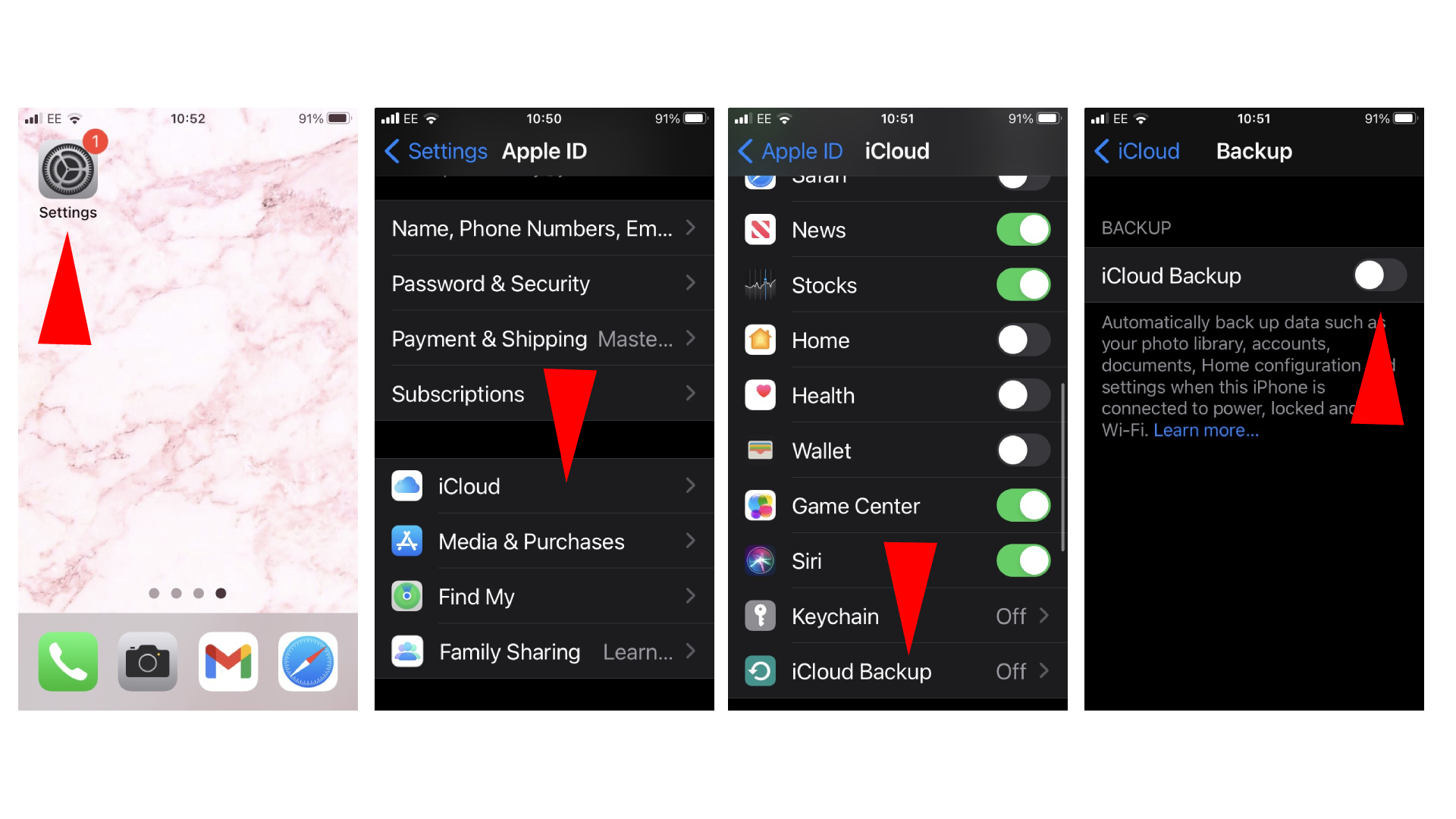
- Open the Settings app on your iPhone or iPad
- Tap "Apple ID" at the top of Settings
- Tap "iCloud"
- Scroll down and tap on "iCloud Backup" under the "Apps Using iCloud" section
- Tap to switch off iCloud backup.
There you have it. Your iPhone or iPad will stop automatically backing up data such as photos and videos, account information, documents and apps. Since it no longer automatically backs up, your device won't nag you about failed iCloud back up attempts.
How to manage iCloud Storage
In the iCloud menu in the Settings app, you may notice there are many apps listed that could be storing data to your iCloud storage. Luckily, you can pick and choose which apps save data in the "Apps Using iCloud" section.
Photos and videos often take up the most space on iCloud, especially if there is only 5GB to deal with. For those in need of space, it's a good idea to turn off "iCloud Photos," otherwise your iPhone or iPad will automatically store all your photos and videos in iCloud.
Below "iCloud Photos," you'll find "My Photo Stream." This uploads your most recent photos (except Live Photos) so that you can view and import them to all of your Apple devices. This is a great option for those looking for storage, as photos are stored in the "My Photo Stream" for 30 days. However, unless saved, these can disappear.
For those who have upgraded their iPhone or iPad, be sure to check if your older iOS device is storing backups, too.
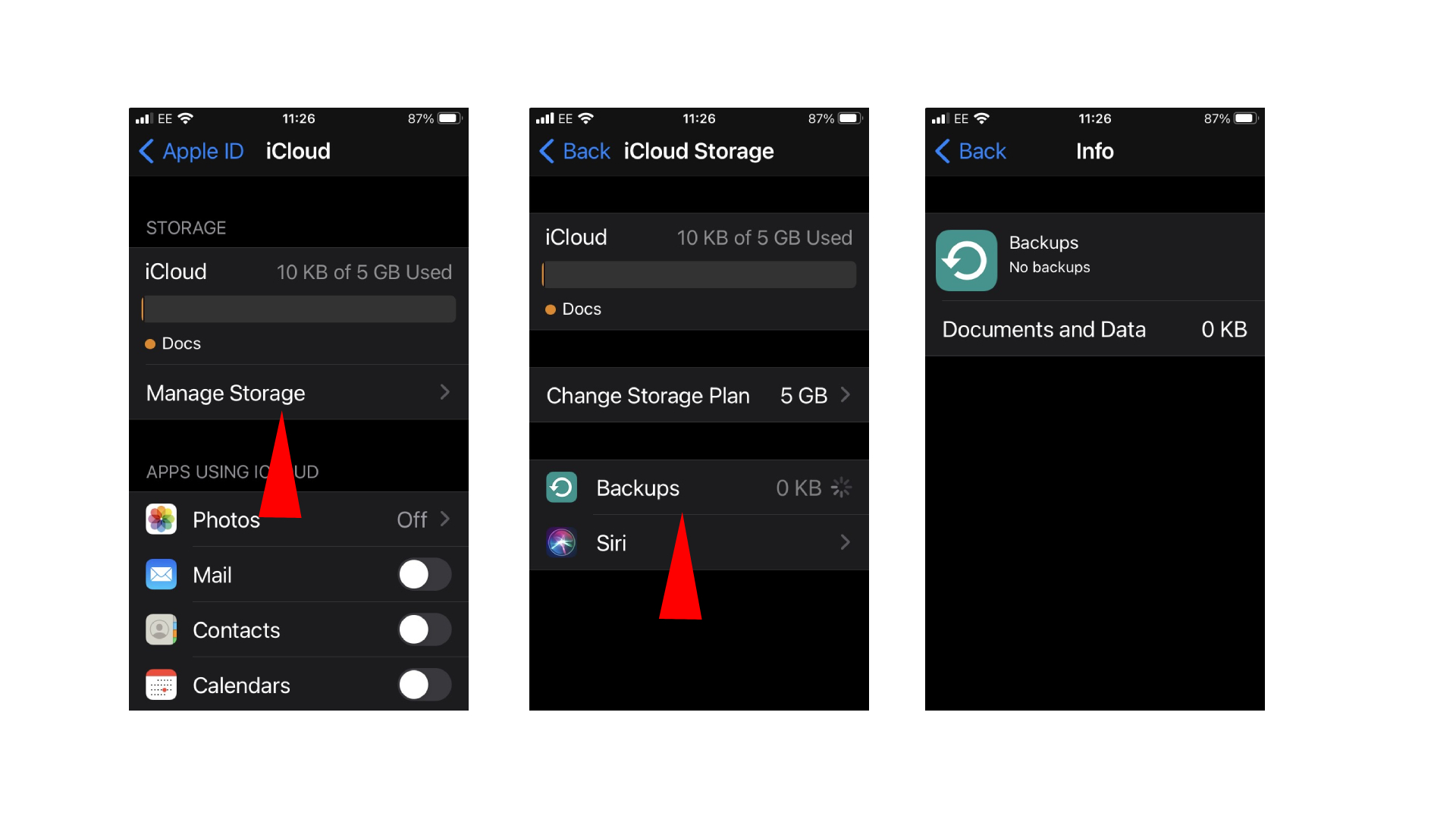
- Open the Settings app on your iPhone or iPad
- Tap "Apple ID" at the top of Settings
- Tap "iCloud"
- Tap "Manage Storage"
- Tap "Backups"
- Choose the device that no longer needs to save backups, and tap "Delete Backups."
Managing your iCloud Storage can easily prevent any annoying iCloud alerts from popping up, but if you can't be bothered with managing it all, switching off iCloud Backup will do the trick. For a further look into backing up data in iCloud, check out our guide on how to backup your iPhone.
How To Access Old Notifications On Iphone
Source: https://www.laptopmag.com/how-to/how-to-stop-icloud-notifications-on-iphone
Posted by: priorgream1977.blogspot.com

0 Response to "How To Access Old Notifications On Iphone"
Post a Comment